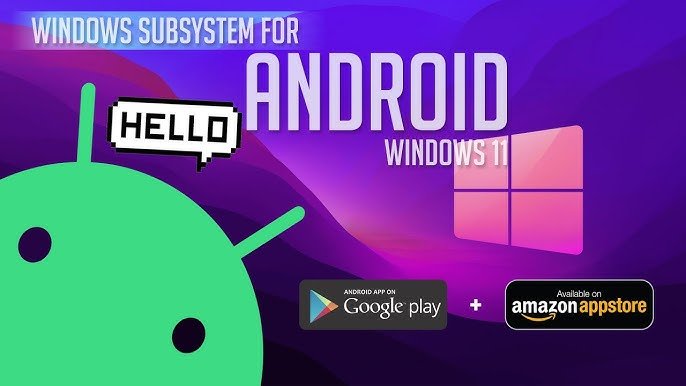Windows 11 memiliki kemampuan untuk menjalankan aplikasi Android berkat adanya fitur Windows Subsystem for Android (WSA). APK bisa dipasang melalui Amazon Appstore (US) maupun langsung menggunakan file (ADB sideload).
Bagi penduduk Indonesia, disarankan menggunakan cara ADB sideload untuk menginstal aplikasi Android di Windows 11, karena untuk saat ini Amazon Appstore hanya tersedia bagi peduduk US. Secara umum, hampir semua aplikasi dan game Android bisa di instal, seperti GMail, Twitter, Facebook, Instagram, PUBG Mobile, Mobile Legends, dan lainnya.
Berikut adalah syarat dan langkah yang bisa Anda ikuti untuk menginstal Windows Subsystem for Android (WSA) di Windows 11.
Cara pasang WSA di Windows 11
Meskipun untuk memasang “Windows Subsystem for Android” hanya membutuhkan satu klik tombol saja di Microsoft Store, tapi sebelumnya ada beberapa hal yang harus disiapkan terlebih dahulu.
1. Syarat instal Amazon Appstore
Apabila Anda hendak menggunakan Amazon Appstore untuk menginstal aplikasi Android di Windows 11, maka ada beberapa syarat yang harus Anda penuhi, diantaranya:
- RAM minimal 8 GB (16GB direkomendasikan)
- Prosesor Intel Gen. 8 / AMD Ryzen seri 3xxx / Qualcomm Snapdragon 8c
- SSD disk
- Versi minimal Microsoft Store 22110.1402.6.0
Anda bisa mengecek versi Microsoft Store di bagian Get updates lalu ke tab Library (pojok kiri bawah).
2. Mengaktifkan Virtual Machine di BIOS / UEFI
Selanjutnya, aktifkan virtualisasi terlebih dahulu. Pengaturan ini bisa Anda temukan di BIOS/UEFI dengan nama “Virtual Machine Platform”. Setelah itu, aktifkan fitur virtualisasi di Windows Features dengan cara:
Langkah 1: Buka Start menu dan ketik Turn Windows features on or off di kolom pencarian.
Langkah 2: Scroll ke bawah dan cari Virtual Machine Platform.
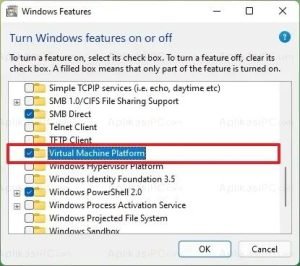
Langkah 3: Beri tanda centang pada pilihan tersebut, klik tombol OK, lalu restart komputer Anda.
Jika sudah, selanjutnya Anda perlu memindahkan Windows 11 ke channel Beta agar bisa menginstal WSA.
3. Pindah dari Stable ke Beta / Release Preview Windows 11
Langkah ini hanya perlu dilakukan apabila WSA belum tersedia untuk Windows 11 versi stable.
Untuk memindahkan Windows 11 Anda ke channel Beta, masuk ke Windows Insider menggunakan cara berikut:
Langkah 1: Buka Settings lalu arahkan ke Windows Update => Windows Insider Program di sisi kanan.
Langkah 2: Klik tombol Get Started.

Langkah 3: Klik tautan Link an account dan masuk ke akun Microsoft Anda.
Langkah 4: Klik tombol Continue lalu pilih Beta Channel.

Langkah 5: Selesaikan pemindahan channel dengan cara mengklik tombol Continue kembali lalu restart komputer Anda.
Terakhir, kita akan memasang WSA dan Amazon Appstore melalui Microsoft Store.
4. Instal Windows Subsystem for Android
Terdapat beberapa cara untuk instal WSA di Windows 11. Bisa menggunakan Windows Terminal (PowerShell) dan Microsoft Store. Untuk memasang WSA dan Amazon Appstore sekaligus, cukup install Amazon Appstore saja dari Microsoft Store dan WSA akan ikut terpasang secara otomatis.
Langkah 1: Kunjungi halaman instal Amazon Appstore menggunakan link http://aka.ms/AmazonAppstore.
Langkah 2: Klik tombol Install / Pasang lalu Open / Mulai untuk membuka aplikasi.
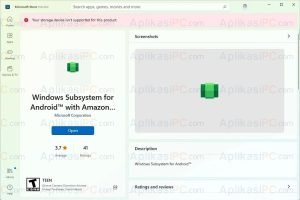
Setelah empat syarat di atas terpenuhi, Anda bisa langsung instal aplikasi Android di Windows 11 menggunakan Amazon Appstore. Sayangnya, untuk saat ini Amazon Appstore hanya tersedia bagi pengguna US saja, sehingga kita harus menggunakan metode sideload via ADB apabila ingin instal menggunakan file *.apk .